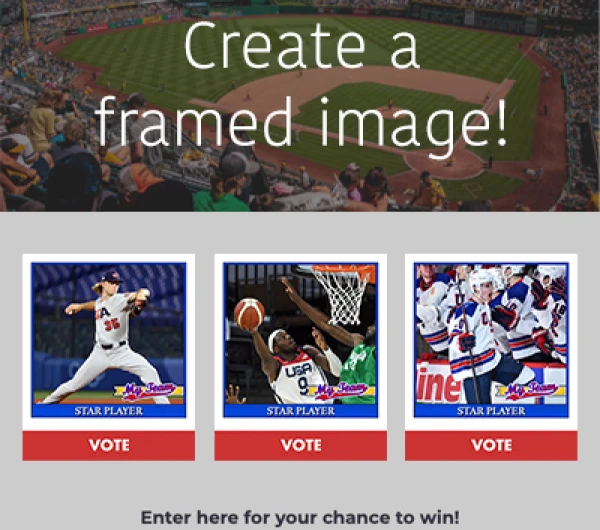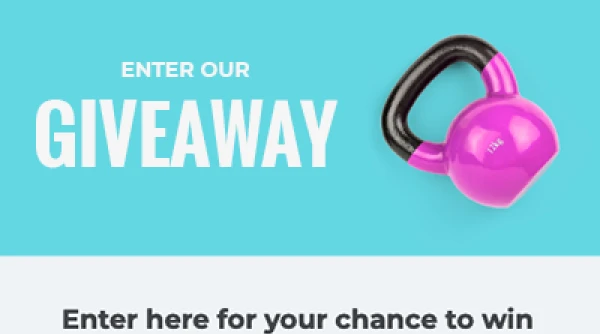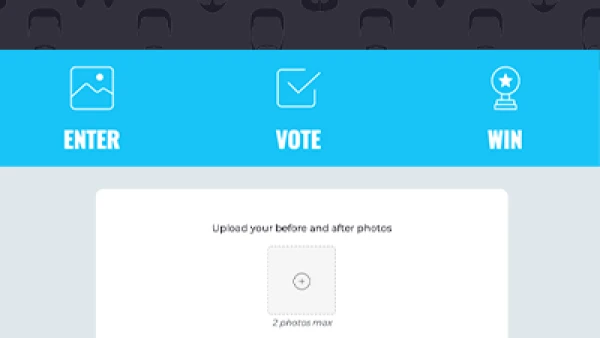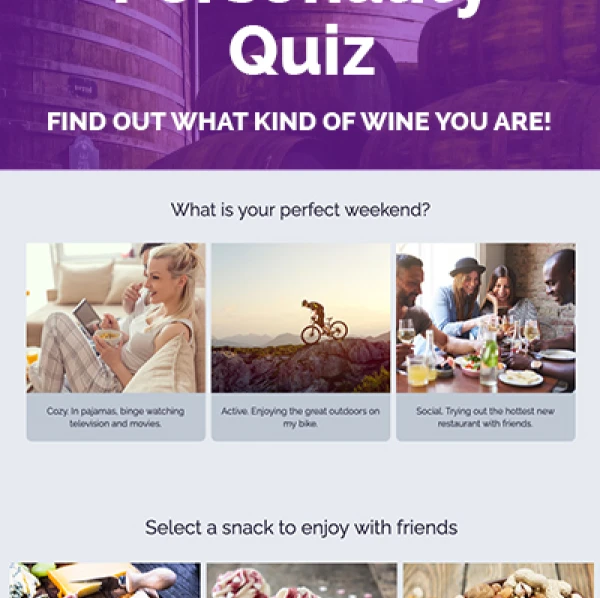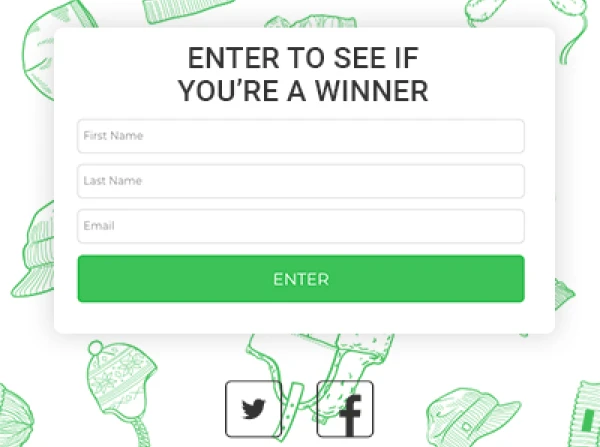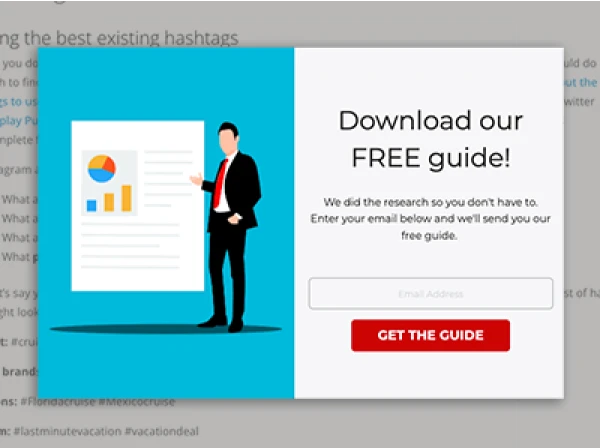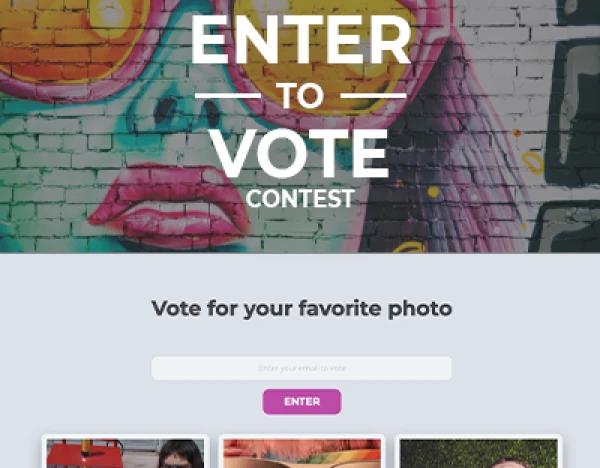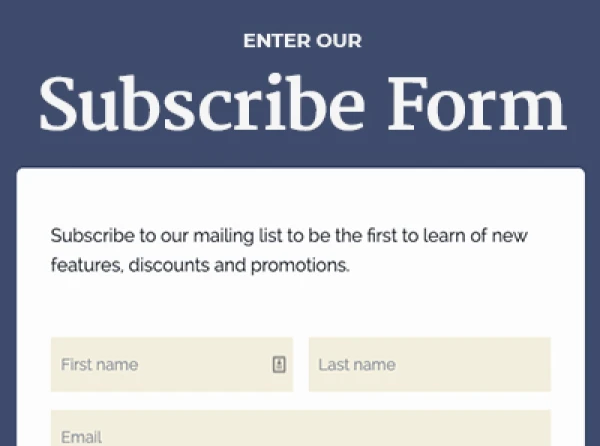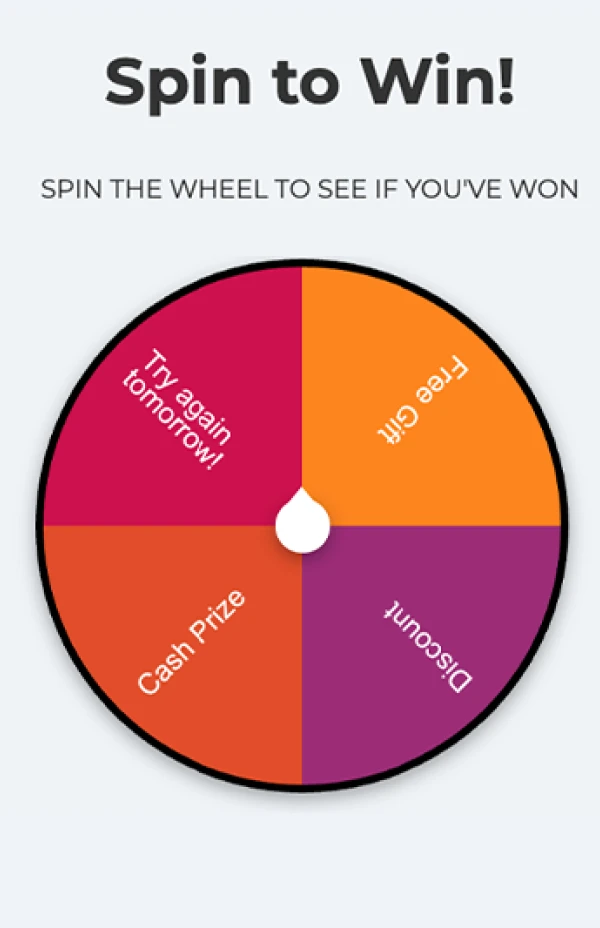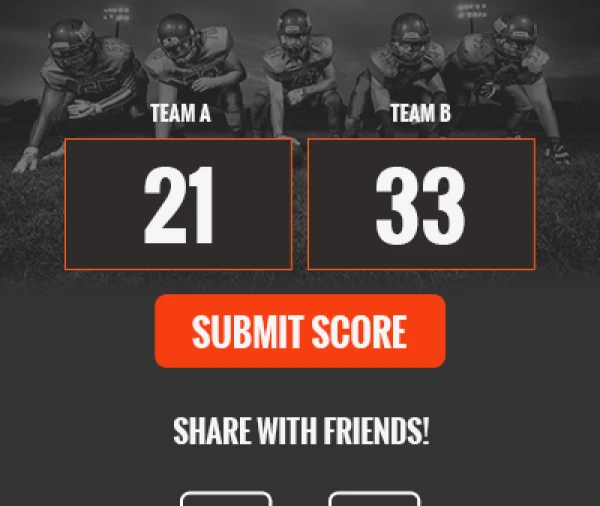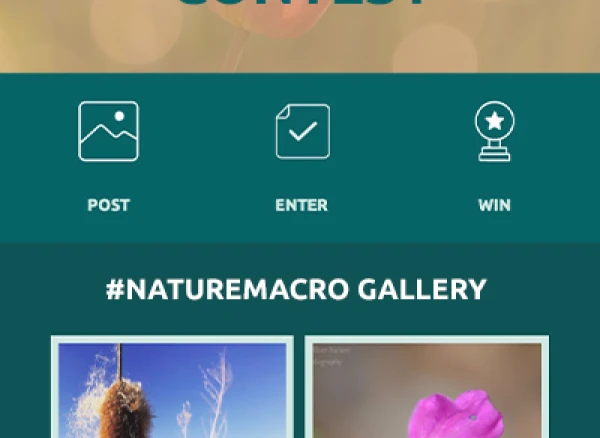January 19, 2017: New Refer-a-Friend Template
Maximizing Your Brand's Exposure with Refer-a-Friend Contests
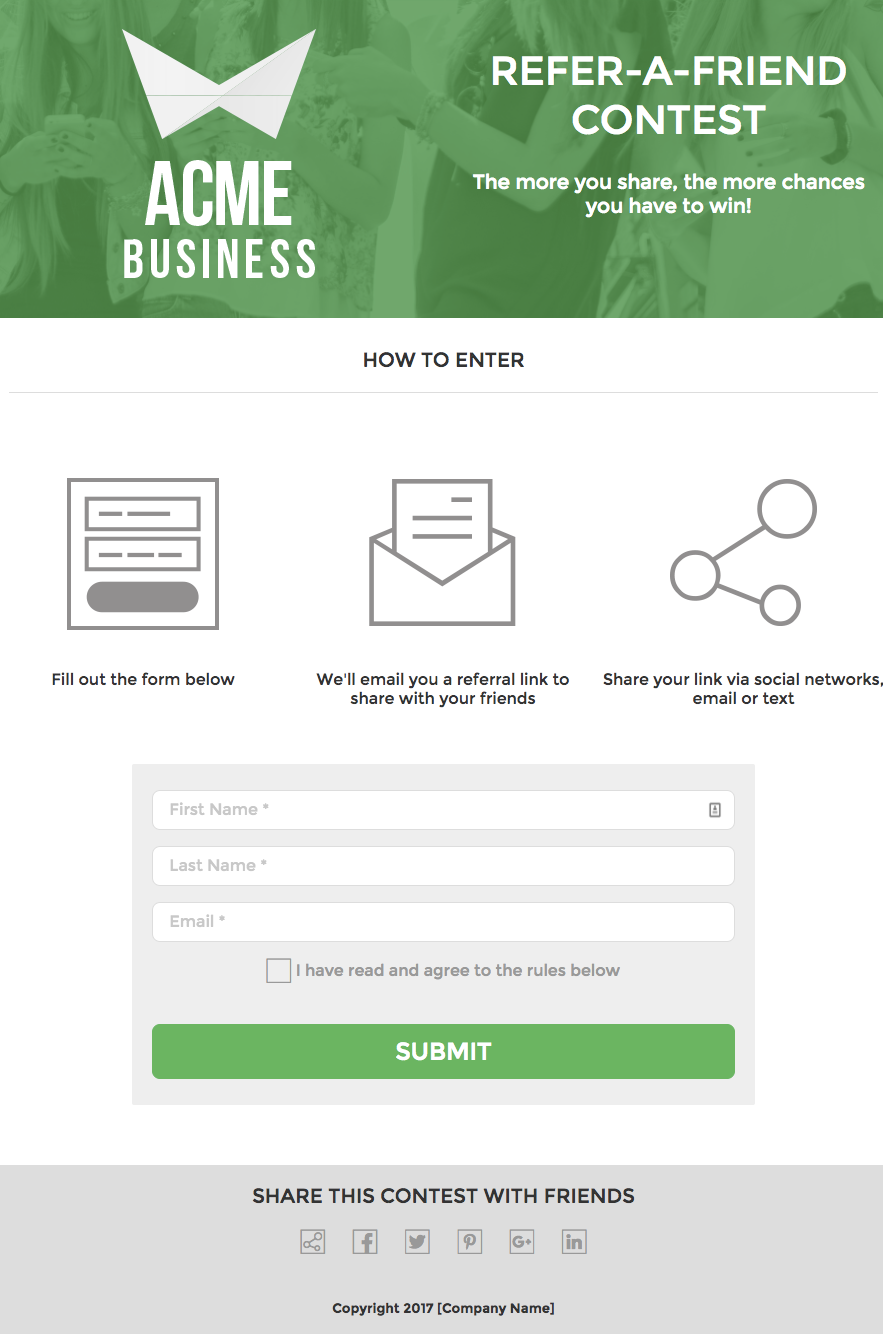
Understanding the Power of Refer-a-Friend
Refer-a-Friend contests are one of those rare “win-win-win” scenarios:
Brands get exposure and higher entry rates, referring entrants are rewarded for sharing, and people who wouldn't have otherwise known about the contest get a chance to enter and refer others as well.Not only does Refer-a-Friend benefit everyone involved, it’s a cinch to set up and an option that's available for nearly every type of contest. (If you want to see a Refer-a-Friend contest in action, head here.)
In this post, we’re going to take a look at how to set up a Refer-a-Friend contest and how to choose winners when the contest is over. In case you’re unfamiliar with how a Refer-a-Friend contest works, first we’ll outline the steps for the end user. Let’s say you're running a Refer-a-Friend contest. John sees it, fills out the form, and clicks submit. When he does, a popup appears letting him know that if he shares the contest, he could have a better chance of winning. He shares it to Facebook, where his friend Mary sees the contest. She clicks on it and goes on to enter the contest as well, which betters John’s odds of winning. Mary can then share her entry so her friends can better her chances, and so on. To unlock the social power of a Refer-a-Friend contest, head to the Campaign Builder, add a Form Widget, and click the “Create New Form” button to head to the Form Designer. Add and configure all the fields you’d like your entrants to fill out. Refer-a-Friend isn’t dependent upon any one field, so you’re free to add whichever ones you’d like. Next, click on the Form Settings tab at the top-left. Refer-a-Friend is the first option you’ll see; check the box to enable it, enter the number of points (or chances to win) to award referrers when their friends enter, and then Save the form.
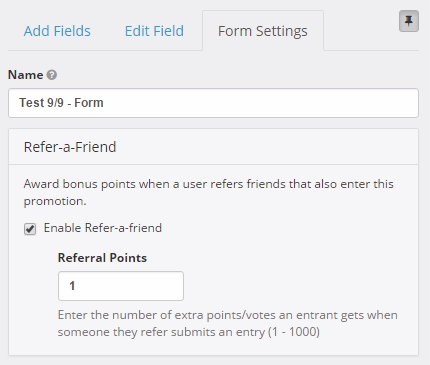
Refer-a-Friend is now enabled. That’s half the equation. Next, load the contest Campaign in the Campaign Builder.Edit an existing Share Widget or add a new one and customize the image, title, and description. Then edit the Form Widget and use the Connected Share Widget drop-down menu to connect the Share Widget to the Form Widget. Once you’ve completed these steps, you’re ready to publish the Campaign and run the contest as you planned. When the contest is over and it’s time to select a winner, head back to Forms/Entries in ShortStack, and click View Entries for the contest’s database. To reward referrers the extra points they received when their friends entered the contest, click the “Pick Random Entries” button. The number of entries you want to pick, whether or not you want to only choose from approved entries, and whether or not you want the same entry chosen more than once, is all up to you.
What’s important here is that you check the “Give an extra chance to win for each vote/point received” box at the bottom of the Random Entry Picker.
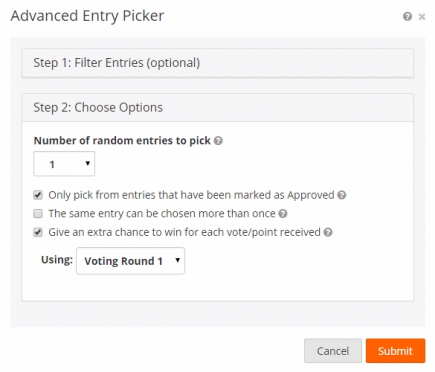
This last step is critical for Refer-a-Friend to actually work. Without checking that box, you’re ignoring any referral points the entrants earned, and giving each of them an equal chance to win. Remember, the key to running a Refer-a-Friend contest to its fullest potential is letting entrants know that sharing the contest after they enter actually does increase their chances to win. Good luck!
About the author
Dana Sullivan Kilroy is a communications professional with more than 20 years of experience delivering compelling content. Her work has appeared in national, award-winning publications and sites, including: The New York Times, The Los Angeles Times, The Wall Street Journal, USA Today, and Fast Company, Inc.
Recent posts
Go back to blogGet marketing tips straight to your inbox
Launch an irresistible giveaway. Get started for free.
Join 630.000+ marketers that are boosting engagement and sales.